|
<< Click to Display Table of Contents >> Software Installation |
  
|
|
<< Click to Display Table of Contents >> Software Installation |
  
|
Trial Version, New Software & Upgrading Download Link(s):
•IMPACT© software updates are available 24/7 to those customers with an active internet connection and a valid software license/subscription.
TRIAL VERSION:
•The IMPACT© software will function - unrestricted - for a 14-day period.
•After 14-days the software will be LOCKED.
•A Valid Activation Code is required to function beyond this period.
Updates:
•The program will automatically check for new updates when the software is opened. Notifications will appear at the bottom right of the screen.
•There is need to download any software as this occurs automatically in the background.
•For for information on program updating, review the "Software Updates" page under the General Introduction menu.
New Sales & Upgrading Downloads:
•Trial Version, New Purchases and Upgrading downloads are available from FRSI to those with an active internet connection.
oTo download software, go to page link: IMPACT© Download Page
oAfter downloading the installation file you may need to "UNBLOCK" the setup/install file
oTo do so, right-click the downloaded file and select "Properties" at the bottom
oSelect the "Unblock" box and Apply. This may happen because the file downloaded
is an EXE file downloaded from a different computer
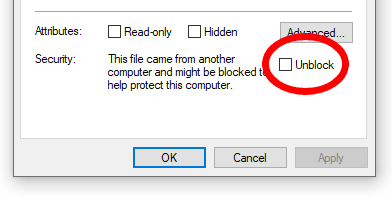
oContinue to run the setup/install file after completing the above step(s)
NOTE:
Activation codes are specific to one computer and are not interchangeable. Each computer requires a specific Activation Code to successfully unlock the license on each computer. If you need assistance, please contact Developer/Support.
Software Installation:
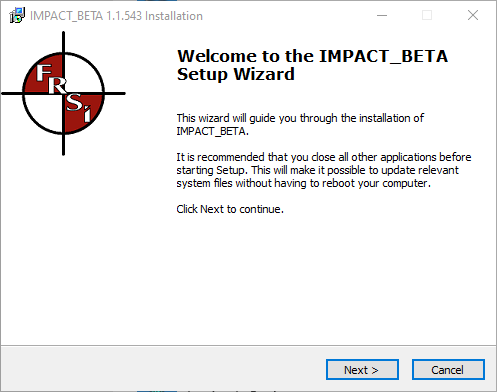
The first screen welcomes you to the program setup wizard.
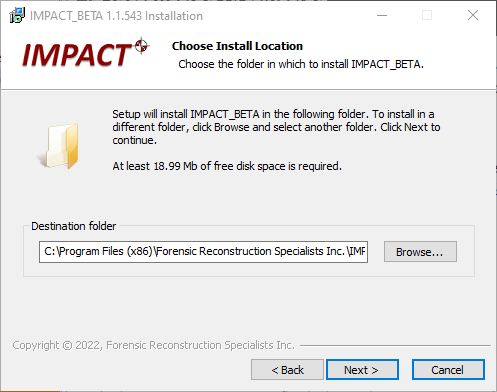
Next, a destination folder is automatically created. Note: You can choose a different install location.
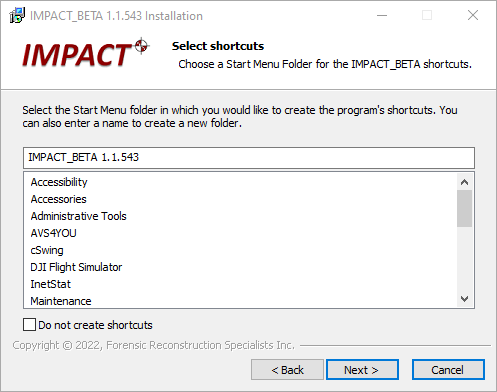
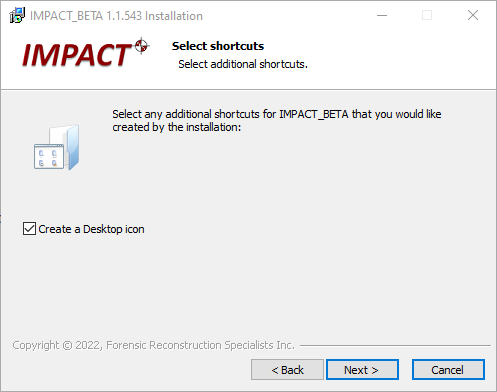
During setup, program shortcuts are automatically created. You can cancel shortcuts by selecting the "Do not create shortcuts" option or "Create a Desktop Icon."
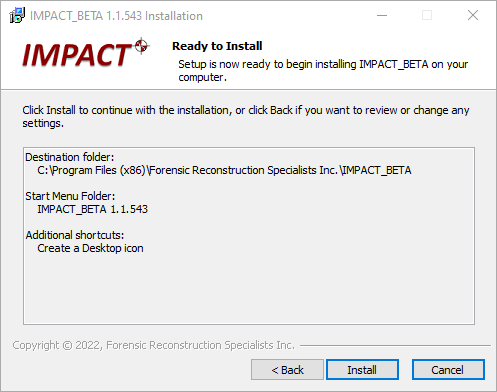
As the setup file prepares to install the software on your computer, a summary provides a list of changes. Select "Install" to complete the installation.
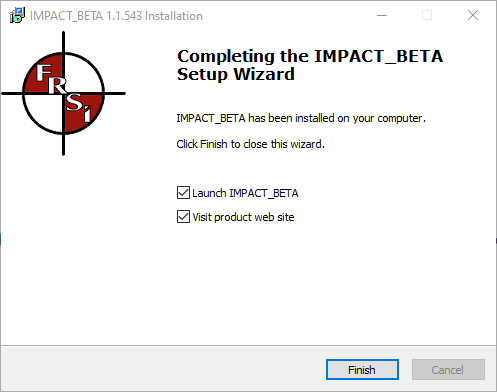
After the program files have been installed, the final screen allows customers to visit the product web site or run the program.